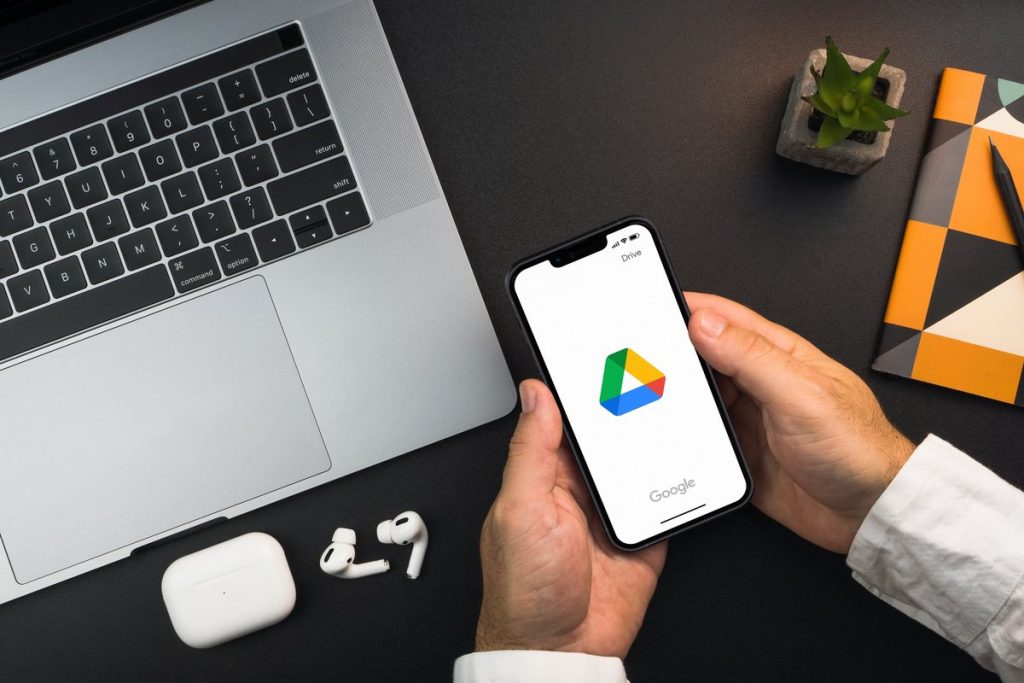Jika kamu masih merasa bingung tentang bagaimana cara menyimpan foto di Google Drive, tak perlu khawatir! Simak penjelasannya di bawah ini.
Mencadangkan file atau data ke Google Drive menjadi opsi yang cerdas ketika kapasitas memori pada ponsel hampir mencapai batasnya.
Dengan menyimpan foto menggunakan memori internal yang terbatas, risiko gangguan pada kinerja ponsel dapat meningkat, seperti penurunan kecepatan atau kinerja aplikasi yang lambat.
Untuk mengatasi masalah tersebut, sebagian orang lebih memilih untuk mentransfer foto ke flashdisk guna mengoptimalkan ruang penyimpanan pada smartphone.
Namun, alternatif lain yang memungkinkan penyimpanan arsip foto dan file penting secara nyaman adalah dengan menggunakan layanan Google Drive.
Proses penyimpanan foto di Google Drive tergolong mudah, hanya memerlukan akun Google aktif, ponsel yang berfungsi optimal, dan koneksi internet dengan kecepatan stabil.
Untuk mengetahui cara menyimpan foto di Google Drive, berikut ini ulasan yang dapat diikuti.
Baca Juga: 7 Macam-Macam Search Engine, Tak Hanya Google, Lho!
Apa Itu Google Drive?
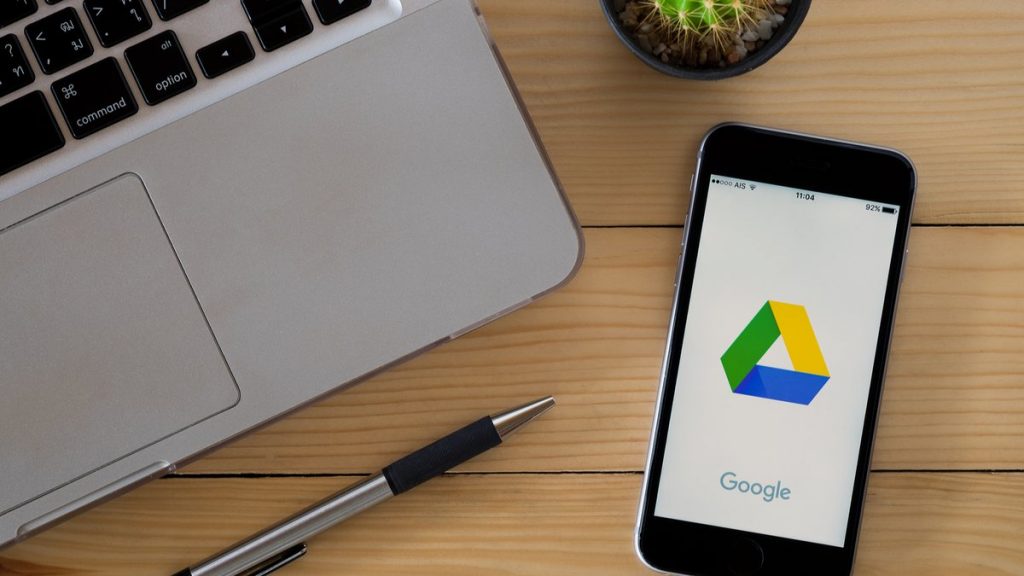
Sebelum masuk ke pembahasan cara menyimpan foto di Google Dirve, kita perlu tahu dulu apa pengertian Google Drive itu sendiri.
Google Drive adalah layanan penyimpanan cloud dari Google yang memungkinkan pengguna menyimpan, mem-backup, dan mengedit file.
Menurut informasi dari Cloudwards, Google Drive merupakan solusi penyimpanan cloud yang membebaskan pengguna dari keterbatasan hard drive.
Layanan ini dapat digunakan secara gratis, dengan kapasitas penyimpanan maksimal 15 GB untuk pengguna gratis.
Selain itu, Google Drive menyediakan opsi berbayar yang memungkinkan pengguna meningkatkan kapasitas penyimpanannya hingga 100 GB, 200 GB, atau bahkan 2 TB dengan biaya yang berbeda-beda.
Meskipun kapasitas penyimpanan gratis sebesar 15 GB umumnya mencukupi kebutuhan banyak pengguna, opsi berbayar memberikan fleksibilitas yang lebih besar.
Layanan ini otomatis terintegrasi dengan berbagai layanan Google lainnya, termasuk Gmail, Hangouts, dan Google Photos. Google Drive resmi diluncurkan pada 24 April 2012.
Baca Juga: Cara Tambah Pembayaran Di Google Play Yang Mudah Dan Praktis
Keunggulan Google Drive

Terdapat berbagai keunggulan yang dapat dimanfaatkan dari layanan Google Drive, antara lain:
1. Dapat Digunakan di Berbagai Perangkat
Salah satu keunggulan utama dari Google Drive adalah kemampuannya untuk diakses melalui berbagai perangkat.
Tidak terbatas pada desktop saja, pengguna juga dapat mengakses Google Drive melalui perangkat iPhone, iPad, dan Android.
Dengan fitur ini, akses terhadap Google Drive menjadi lebih fleksibel, memungkinkan pengguna untuk mengelola dan mengakses file-file mereka dengan mudah dari berbagai lokasi dan kapan pun diperlukan.
2. Mudah untuk Mencari File
Fitur canggih yang dimiliki oleh Google Drive meliputi kemampuan untuk melakukan pencarian berdasarkan kata kunci dan filter berdasarkan jenis file.
Dengan adanya fitur ini, pengguna dapat dengan mudah menemukan file di Google Drive hanya dengan mengetikkan nama file yang dicari.
Pencarian menjadi lebih efisien, dan filter berdasarkan jenis file membantu dalam menyusun dan menyaring file sesuai kebutuhan, memberikan pengalaman pengguna yang lebih terorganisir dan mudah diakses.
3. Dapat Diakses Di Mana pun
Ketika masih terhubung dengan jaringan internet, kamu memiliki kemampuan untuk mengakses file dari Google Drive di mana pun berada.
Google menyimpan file kamu pada server mereka, memungkinkan kamu untuk mengaksesnya kembali melalui Google Drive kapan saja diperlukan.
Hal ini memberikan kemudahan, terutama bagi para pekerja kantoran, yang dapat mengakses file kerja mereka dari berbagai lokasi tanpa batasan waktu, meningkatkan fleksibilitas dalam pengelolaan dan penggunaan berkas.
4. Bisa Sharing dan Edit File
Google Drive memungkinkan pengguna untuk berbagi file secara efektif dengan orang lain. Selain itu, kamu juga dapat memberikan izin kepada orang lain untuk mengedit file yang dibagikan.
Fitur ini dapat dimanfaatkan saat menggunakan layanan Google Drive seperti Google Docs, Google Spreadsheet, dan Google Slide.
Setelah menyelesaikan pembuatan dokumen atau presentasi menggunakan layanan tersebut, kamu dapat dengan mudah membagikannya dan memberikan akses pengeditan kepada orang lain sesuai dengan izin yang kamu tetapkan.
Hal ini memfasilitasi kerjasama tim dan memungkinkan kolaborasi yang efisien dalam pengeditan dokumen atau proyek bersama.
Baca Juga: 4 Cara Menggunakan Google Data Studio Untuk Visualisasi Data
Cara Menyimpan Foto di Google Drive
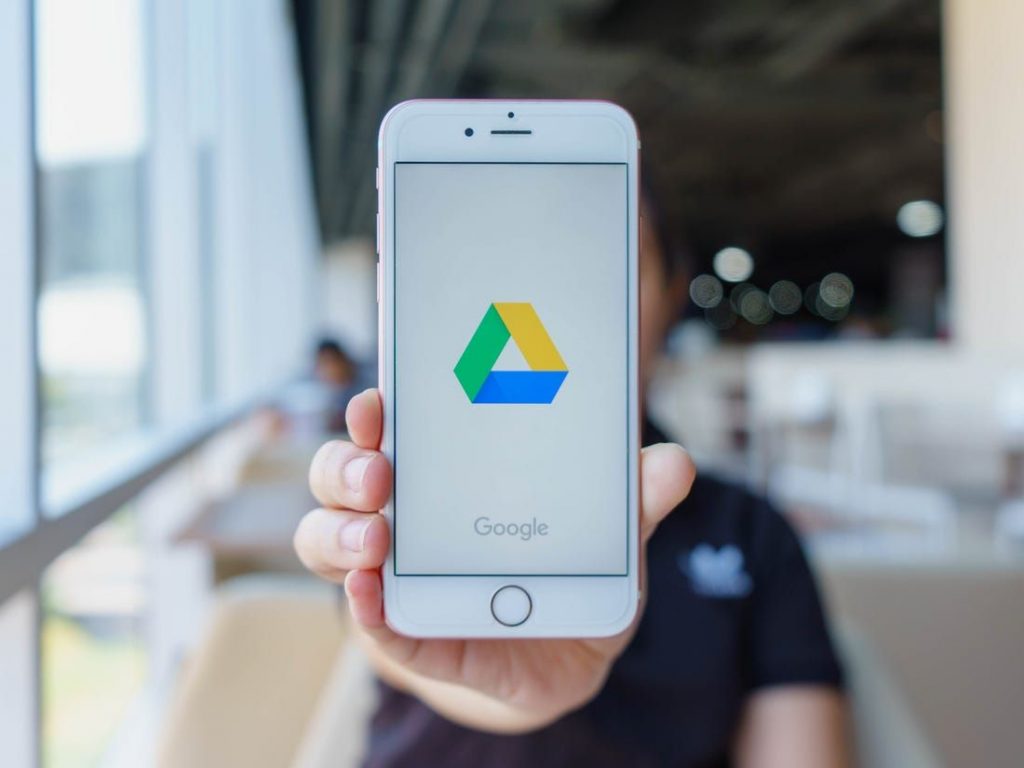
Inilah langkah-langkah atau cara menyimpan foto di Google Drive baik dari handphone maupun laptop, yang dapat memudahkan kamu.
1. Cara Menyimpan Foto di Google Drive dari Laptop
Tidak hanya dari perangkat HP, kamu juga dapat memindahakan foto dari HP ke laptop tanpa perlu mengunduh aplikasi tambahan.
Cukup akses Google Drive melalui browser, seperti Google Chrome. Sebelum memulai, pastikan kamu telah menyiapkan foto-foto yang akan diunggah. Berikut langkah-langkahnya:
- Buka laman Google Drive melalui browser. Jika kamu sudah login di Google Chrome, cukup klik titik sembilan di kanan atas dan cari ikon Google Drive.
- Pilih email yang ingin kamu gunakan sebagai alamat penyimpanan awan. Jika sudah login, langkah ini dapat dilewati.
- Setelah memasuki halaman awal Google Drive, klik tanda + dengan keterangan ‘Baru’ di bagian kiri atas.
- Klik opsi ‘Upload File’ untuk langsung mengunggah foto, atau pilih ‘Upload Folder’ jika ingin menyimpan satu atau lebih folder berisi foto-foto sekaligus.
- Pilih foto dan folder foto yang ingin kamu unggah ke Google Drive.
- Tunggu hingga proses pengunggahan selesai.
Cara ini sangat mudah, dan kamu juga dapat menerapkannya melalui aplikasi Google Drive di ponsel.
Caranya, buka aplikasi Google Drive, klik tanda + di bagian kanan bawah, dan lanjutkan dengan langkah-langkah seperti di atas.
Dengan demikian, kamu tidak perlu khawatir kehabisan memori lagi, karena Google menyediakan fasilitas gratis hingga 15GB untuk akun personal, dan jika diperlukan, kamu bisa melakukan upgrade dengan membeli ruang penyimpanan tambahan.
2. Cara Menyimpan foto di Google Drive Secara Manual (Android)
Jika ingin menyortir gambar sebelum mengunggahnya ke Google Drive, kamu dapat mencoba cara menyimpan foto di Google Drive secara manual.
Langkah ini mengharuskanmu untuk memilih satu per satu atau beberapa foto sekaligus sebelum mengunggahnya ke Google Drive.
Proses pencadangan akan bergantung pada ukuran foto, jumlah foto, dan kecepatan jaringan internet. Berikut adalah langkah-langkahnya:
- Buka galeri di HP.
- Klik atau seleksi foto yang ingin kamu simpan di Google Drive.
- Pilih tombol ‘Share’, yang biasanya terletak di bagian bawah; beberapa ponsel mungkin memiliki opsi ini di bagian atas.
- Gulir hingga menemukan ikon Google Drive, lalu klik ikon tersebut. Beberapa ponsel mungkin menampilkan opsi ‘Save to Drive’ sebagai gantinya.
- Ubah nama file gambar jika diperlukan.
- Atur alamat email yang digunakan untuk penyimpanan.
- Pilih lokasi penyimpanan.
- Atur privasi gambar yang diunggah.
- Jika sudah, klik ‘Upload’ di bagian kanan atas layar atau ‘Save’ di bagian kanan bawah, tergantung pada tata letak ponselmu.
- Tunggu hingga proses pengunggahan selesai.
Foto-foto yang telah diunggah akan terdapat di akun Google Drive yang sesuai dengan alamat email yang telah dipilih.
Setelahnya, kamu dapat dengan mudah menghapus foto yang sama dari perangkat smartphone.
Baca Juga: 5 Cara Mengecilkan Ukuran Foto, Bisa Dari HP, PC, Dan Online
3. Cara Menyimpan foto di Google Drive Secara Otomatis
Pengguna ponsel Android dapat dengan mudah menikmati fitur penyimpanan awan otomatis di Google Drive.
Beberapa ponsel terbaru bahkan sudah terhubung secara langsung dengan Google Photos, menghilangkan kebutuhan untuk melakukan cadangan foto secara manual.
Meskipun demikian, bagi pengguna ponsel yang tidak terhubung secara langsung dengan Google Photos, mereka juga dapat menikmati fitur serupa dengan melakukan sedikit pengaturan tambahan.
Berikut adalah langkah-langkah untuk mengaktifkan fitur pencadangan otomatis ke Google Drive melalui aplikasi Google Drive dan Google Photos:
- Mulailah dengan mengunduh dan menginstal aplikasi Google Photos serta Google Drive dari Google Play Store.
- Buka aplikasi Google Drive dan ketuk ikon garis tiga di bagian kiri atas untuk membuka menu pengaturan.
- Pilih opsi ‘Setelan’ atau ‘Setting’, tergantung pada konfigurasi bahasa ponsel kamu.
- Di jendela pengaturan yang muncul, pilih ‘Cadangkan dan Reset’.
- Pada menu pencadangan, geser toggle ke posisi aktif (nyala) pada opsi ‘Cadangkan ke Google Drive’.
- Atur alamat email yang akan digunakan sebagai tempat penyimpanan.
- Klik ‘Cadangkan Sekarang’ untuk menyimpan pengaturan kamu.
- Tutup aplikasi Google Drive dan buka aplikasi Google Photos.
- Ketuk ikon garis tiga di bagian kiri atas untuk membuka opsi pengaturan.
- Scroll ke bawah hingga menemukan opsi ‘Google Drive sync photos & videos’, dan geser toggle switch ke posisi aktif.
Dengan melakukan langkah-langkah di atas, foto dan video yang kamu ambil akan secara otomatis dicadangkan ke Google Drive tanpa perlu intervensi manual. Ini memberikan kemudahan dan keamanan tambahan untuk data media kamu.
4. Cara Menyimpan Foto di Google Drive dari Perangkat iOS
Pengguna iPhone atau iPad dapat dengan mudah menyimpan foto di Google Drive dengan mengikuti beberapa langkah berikut:
- Buka aplikasi Google Drive di iPhone atau iPad, lalu pilih folder atau lokasi penyimpanan untuk foto.
- Klik tanda tambah berwarna biru di kanan bawah layar, dan pilih opsi “Upload” dari menu pop-up yang muncul.
- Pilih bagian “Photos and Videos” dan pilih album atau folder tempat foto yang ingin diunggah tersimpan.
- Pilih foto yang akan diunggah atau tahan dan klik foto lainnya jika ingin mengunggah lebih dari satu, lalu pilih “Upload” di kanan atas.
- Tunggu hingga proses selesai, dan foto di iPhone atau iPad akan tersimpan di Google Drive.
Aplikasi Google Drive, baik untuk Android, iPhone, maupun versi web di PC/laptop, memiliki antarmuka yang mudah digunakan dengan akses yang mirip dengan Explorer.
Dengan demikian, memindahkan atau mengorganisir foto di Google Drive akan menjadi lebih mudah bagi pengguna.
Baca Juga: Mengenal Pentingnya 2FA Google Dan Cara Mengaktifkannya
Sekarang, setelah memahami cara menyimpan foto di Google Drive, kamu tidak perlu khawatir lagi tentang kehabisan memori.
Google menyediakan fasilitas gratis hingga 15GB untuk akun personal. Namun, jika diperlukan, kamu dapat meningkatkannya dengan membeli ruang penyimpanan tambahan.