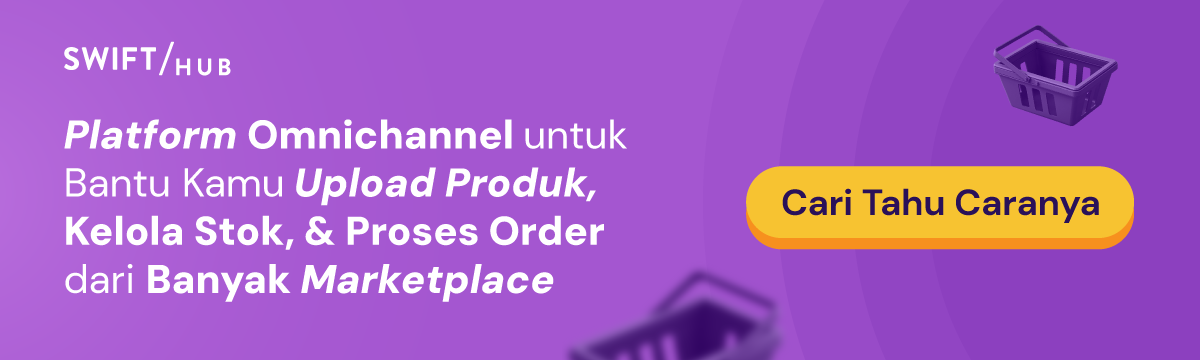Bingung cara memindahkan foto dari HP ke laptop? Simak beberapa cara mudahnya berikut ini.
Cara memindahkan foto dari HP ke laptop seringkali menjadi perhatian, terutama bagi pengguna baru.
Pentingnya memindahkan file, seperti foto, ke laptop Windows muncul karena hal ini dapat membantu mengurangi kapasitas penyimpanan di perangkat HP.
Proses pemindahan file, termasuk video dan foto, dapat dilakukan dengan atau tanpa menggunakan software tambahan.
Selain itu, integrasi antara perangkat Android dan laptop Windows melalui beberapa software juga memberikan kemudahan bagi pengguna untuk mengelola dan mentransfer berbagai jenis file.
Cara memindahkan foto dari HP ke laptop relatif mudah. Saat kedua perangkat terhubung, kamu dapat memilih opsi transfer data.
Pada artikel ini, akan dijelaskan beberapa cara memindahkan foto dari HP ke laptop tanpa perlu ribet. Proses transfer data ini memanfaatkan WiFi, Bluetooth, dan kabel data, dapat diterapkan baik pada ponsel Android maupun iPhone.
Baca Juga: Cara Tambah Pembayaran Di Google Play Yang Mudah Dan Praktis
Cara Memindahkan Foto dari HP ke Laptop
Transfer foto dari HP ke laptop adalah tugas yang cukup mudah. Jika kamu berencana untuk melakukannya, terdapat beberapa metode yang dapat kamu pilih, antara lain:
1. Pemindahan Data via MicroSD

Kartu memori atau MicroSD dapat digunakan untuk memperluas kapasitas penyimpanan ponsel, memungkinkan pengguna menyimpan lebih banyak media.
Selain itu, kartu memori menjadi cara memindahkan foto dari HP ke laptop paling efektif. Berikut langkah-langkahnya:
- Ambil kartu memori dari HP.
- Sambungkan kartu memori ke laptop menggunakan card reader atau masukkan ke dalam slot kartu memori yang tersedia.
- Buka file explorer di laptop.
- Pilih Local Disc dengan nama kartu memori dan temukan foto yang ingin dipindahkan.
- Tahan tombol CTRL, pilih foto-foto yang diinginkan, dan tekan tombol C.
- Buka folder tujuan di laptop, lalu tekan CTRL + V untuk menempelkan foto-foto tersebut.
2. Pengiriman via Bluetooth
Kamu dapat menggunakan fitur Bluetooth sebagai salah satu cara memindahkan foto dari HP ke laptop.
Pastikan bahwa Bluetooth dari kedua perangkat ini telah terhubung atau dipasangkan satu sama lain agar dapat digunakan untuk memindahkan foto.
Berikut adalah cara memindahkan foto dari HP ke laptop dengan menggunakan Bluetooth:
- Aktifkan Bluetooth pada HP dan laptop kamu.
- Buka pengaturan Bluetooth di laptop dan tambahkan perangkat Bluetooth ponsel kamu.
- Pilih foto yang ingin dikirimkan ke laptop.
- Terima foto yang dikirimkan melalui HP dan tunggu hingga proses selesai.
Dengan mengikuti langkah-langkah ini, kamu dapat dengan mudah mentransfer foto menggunakan koneksi Bluetooth antara HP dan laptop.
3. Pengiriman via Email
Cara memindahkan foto dari HP ke laptop selanjutnya adalah dengan mengirimnya melalui email.
Pastikan bahwa HP dan laptop sudah terhubung ke internet, dan format file yang akan dikirim didukung oleh kedua perangkat.
Berikut adalah cara memindahkan foto dari HP ke laptop melalui email:
- Buka aplikasi Gmail di HP dan klik “Tulis” pada layar beranda email.
- Klik ikon seperti paper clip untuk melampirkan file.
- Pilih foto atau file yang ingin dikirimkan.
- Masukkan alamat email yang terhubung di laptop.
- Klik “Kirim”.
Setelah itu, kamu dapat mengunduh semua foto yang telah dikirimkan melalui laptop yang digunakan. Dengan langkah-langkah ini, kamu dapat mentransfer foto dengan mudah melalui layanan email.
4. Menggunakan Kabel Data

Salah satu cara yang dapat digunakan untuk memindahkan foto dari HP ke laptop adalah melalui kabel USB atau kabel data smartphone. Berikut adalah langkah-langkahnya:
- Sambungkan kabel data dari HP dan hubungkan juga ke laptop yang digunakan.
- Pada HP, akan muncul pop-up dengan beberapa opsi, pilih “transfer files” untuk memindahkan foto ke laptop.
- Buka folder DCIM atau photos di HP, lalu pilih foto-foto yang ingin dipindahkan.
- Tahan tombol CTRL, pilih foto-foto yang diinginkan, dan tekan tombol C.
- Buka folder tujuan di laptop, kemudian tekan CTRL + V untuk menempelkan foto-foto tersebut.
Dengan mengikuti langkah-langkah ini, kamu dapat dengan mudah mentransfer foto dari HP ke laptop menggunakan kabel data.
Baca Juga: Ini Cara Berjualan Di EBay, Bisa Lelang Sekaligus Jual Harga Fix
5. Penggunaan Aplikasi SHAREit
Berikut adalah langkah-langkah menggunakan aplikasi SHAREit untuk memindahkan foto dari HP ke laptop:
- Buka galeri foto di HP kamu.
- Pilih foto yang ingin dikirimkan.
- Klik opsi “Berbagi” di bagian kiri bawah layar.
- Scroll ke bawah dan pilih “Bagikan ke PC” dengan ikon aplikasi SHAREit.
- Tunggu hingga proses pengiriman selesai.
Dengan menggunakan aplikasi SHAREit, kamu dapat mengirim foto dengan mudah antara berbagai jenis perangkat, termasuk dari laptop Windows ke iPhone, dari Windows ke Android, atau bahkan dari Mac OS ke Android.
Aplikasi ini menyediakan cara memindahkan foto dari HP ke laptop tanpa perlu kabel atau koneksi internet yang rumit.
6. Menggunakan Layanan Cloud
Berikut adalah langkah-langkah menggunakan layanan cloud seperti Google Drive, Dropbox, atau Microsoft OneDrive untuk memindahkan foto dari HP ke laptop:
- Instal dan buka aplikasi Google Drive, Dropbox, atau Microsoft OneDrive di HP kamu.
- Upload foto yang ingin dipindahkan ke layanan cloud yang kamu pilih.
- Buka dan login ke situs web layanan cloud (Google Drive/Dropbox/Microsoft OneDrive) di laptop.
- Buka folder atau galeri foto yang ada di akun cloud kamu.
- Pilih foto yang ingin dipindahkan dan unduh ke laptop.
Dengan menggunakan layanan cloud, kamu dapat menyimpan foto secara aman dan mengaksesnya dari berbagai perangkat dengan mudah.
Koneksi internet yang stabil memungkinkan proses transfer data menjadi cepat dan efisien.
7. Menggunakan USB OTG
Berikut adalah langkah-langkah menggunakan flashdisk untuk memindahkan foto dari HP ke laptop:
- Pastikan HP kamu mendukung fitur USB On-The-Go (OTG).
- Hubungkan OTG ke HP kamu dan sambungkan flashdisk ke dalam OTG.
- Pindahkan foto-foto yang ingin dipindahkan ke dalam folder yang ada di dalam flashdisk.
- Cabut flashdisk dari HP, lalu hubungkan flashdisk ke laptop.
- Pindahkan foto-foto yang ada di flashdisk ke dalam folder di laptop sesuai keinginan kamu.
Dengan menggunakan flashdisk dan fitur USB OTG, kamu dapat dengan mudah memindahkan foto dari HP ke laptop tanpa perlu kabel data atau koneksi internet. Proses ini dapat dilakukan dengan cepat dan efisien.
Baca Juga: 3 Cara Membuat Carousel Instagram, Buat Kontenmu Lebih Menarik!
8. Menggunakan AirDroid

AirDroid merupakan aplikasi yang populer digunakan untuk mentransfer foto dan data dari HP Android ke laptop atau PC.
Aplikasi ini tidak hanya memungkinkan transfer foto, tetapi juga menawarkan berbagai fitur lain, seperti pertukaran SMS, pemberitahuan, pelacakan ponsel yang hilang, kontrol kamera, dan lainnya.
Berikut adalah langkah-langkah untuk memindahkan foto dari HP ke laptop menggunakan AirDroid:
- Download dan instal aplikasi AirDroid di HP Android kamu.
- Buka aplikasi dan pilih menu “Transfer” di bagian bawah layar.
- Pilih metode “AirDroid Web” untuk mengakses melalui website.
- Buka website https://web.airdroid.com/ di laptop kamu.
- Login dengan menggunakan akun Google atau cara yang disediakan.
- Hubungkan HP dengan laptop dengan melakukan scan QR Code yang muncul di layar laptop.
- Setelah terhubung, buka menu “Photos” di layar laptop.
- Pilih foto yang ingin dipindahkan ke laptop.
- Klik tombol “Download” untuk menyimpan foto ke laptop.
- Tentukan folder penyimpanan di laptop kamu.
9. Transfer via Google Drive
Google Drive, sebagai layanan penyimpanan berbasis cloud dari Google, memungkinkan akses dan sinkronisasi data di HP Android dan laptop atau PC Windows.
Setiap akun Google Drive menyediakan kapasitas penyimpanan sebesar 15 GB untuk menyimpan foto, video, dan dokumen lainnya.
Berikut adalah cara memindahkan foto dari HP ke laptop menggunakan Google Drive:
- Pastikan aplikasi Google Drive sudah terinstal secara default di HP Android kamu.
- Buka aplikasi Google Drive di HP dan tekan tombol “+” yang terletak di kanan bawah layar.
- Pilih menu “Upload” dan pilih foto, video, atau file yang ingin diunggah.
- Selanjutnya, buka Google Drive di browser laptop dengan mengunjungi https://drive.google.com/.
- Login ke akun Google yang sama yang digunakan di HP Android.
- Cari file atau foto yang telah diunggah di Google Drive.
- Pilih foto yang diinginkan, lalu klik tombol kanan dan pilih “Download” untuk mengunduh foto ke laptop.
10. Pengiriman via Chat
Berikut adalah cara memindahkan foto dari HP ke laptop menggunakan email atau aplikasi chat:
- Jika kamu menggunakan WhatsApp, kirim foto ke akun WhatsApp kedua atau teman kamu melalui aplikasi tersebut.
- Selanjutnya, buka https://web.whatsapp.com/ di browser laptop.
- Lakukan proses pendaftaran atau login ke WhatsApp Web dengan memindai kode QR yang muncul di layar laptop menggunakan kamera HP.
- Setelah terhubung, temukan chat di mana kamu telah mengirimkan foto.
- Unduh foto yang diinginkan dari chat tersebut ke laptop dengan mengklik atau menekan opsi unduh yang tersedia.
Dengan menggunakan langkah-langkah ini, kamu dapat dengan mudah dan cepat mentransfer foto dari HP ke laptop melalui layanan WhatsApp atau aplikasi chat lainnya.
Baca Juga: 5 Keuntungan Fitur CPAS Dan Cara Penerapannya
Nah, itulah berbagai cara memindahkan foto dari HP ke laptop, baik menggunakan kabel data maupun tanpa kabel data.
Dengan 10 cara memindahkan foto dari hp ke laptop yang telah disampaikan, kini kamu memiliki opsi yang beragam untuk melakukan transfer foto tanpa mengurangi resolusi atau kualitas gambar.
Pilihlah metode yang paling sesuai dengan preferensi dan ketersediaan perangkat kamu untuk mempermudah proses pemindahan foto.