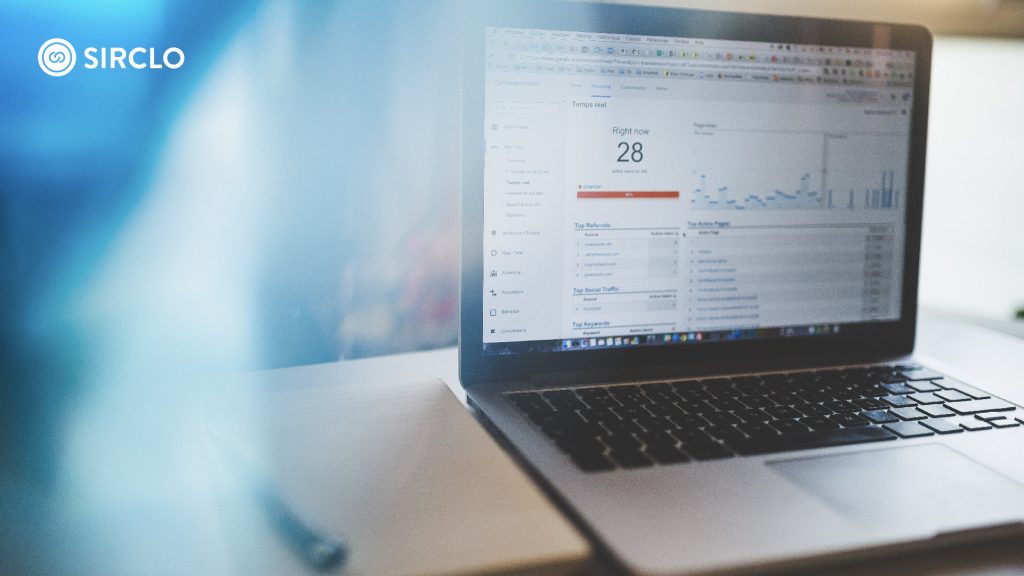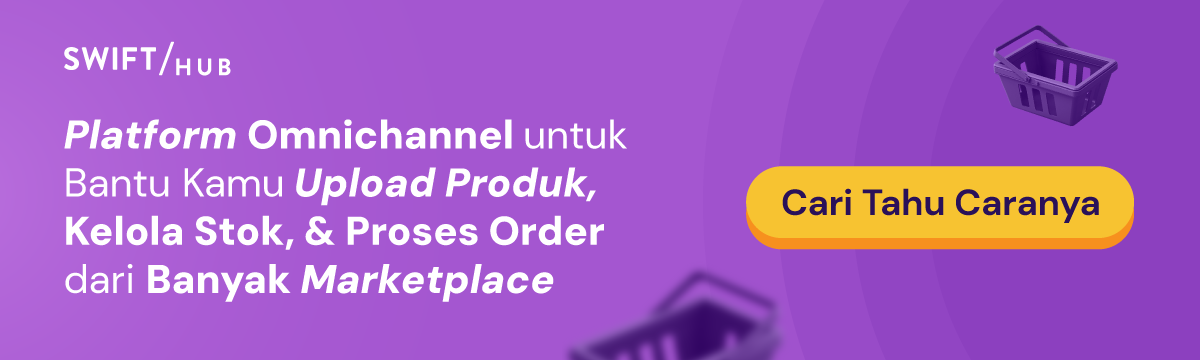Google Analytics merupakan tools penting yang bisa kamu manfaatkan untuk strategi pemasaran konten melalui situs web. Bagaimana cara memasang Google Analytics?
Bagi kamu yang belum tahu, Google Analytics adalah tools buatan Google yang dapat membantu kamu dalam mengumpulkan, menganalisis, dan menyortir data dari website bisnismu.
Melalui informasi yang disajikan oleh Google Analytics, kamu bisa membuat strategi yang lebih tepat untuk tujuan periklanan, pemasaran, desain web, pembuatan konten, dan lainnya.
Dilansir dari Forbes, Google Analytics dilengkapi dengan beragam fitur bermanfaat untuk membantu kamu dalam memahami pelanggan secara lebih baik.
Pasalnya, analitik dari Google ini bisa memberikan kamu tentang perubahan data dan tren baru, laporan keterlibatan, akusisi, dan lainnya secara real-time, pelacakan ROI di berbagai saluran bisnis, kemampuan prediktif, dan masih banyak lagi.
Oleh karena itu, sebagian besar bisnis memanfaatkannya untuk keperluan penyusunan strategi usaha. Lantas, bagaimana cara memasang Google Analytics?
Baca Juga: Google Tag Manager Adalah Pengelola Tag Pemasaran, Ini 5 Manfaatnya
Cara Memasang Google Analytics
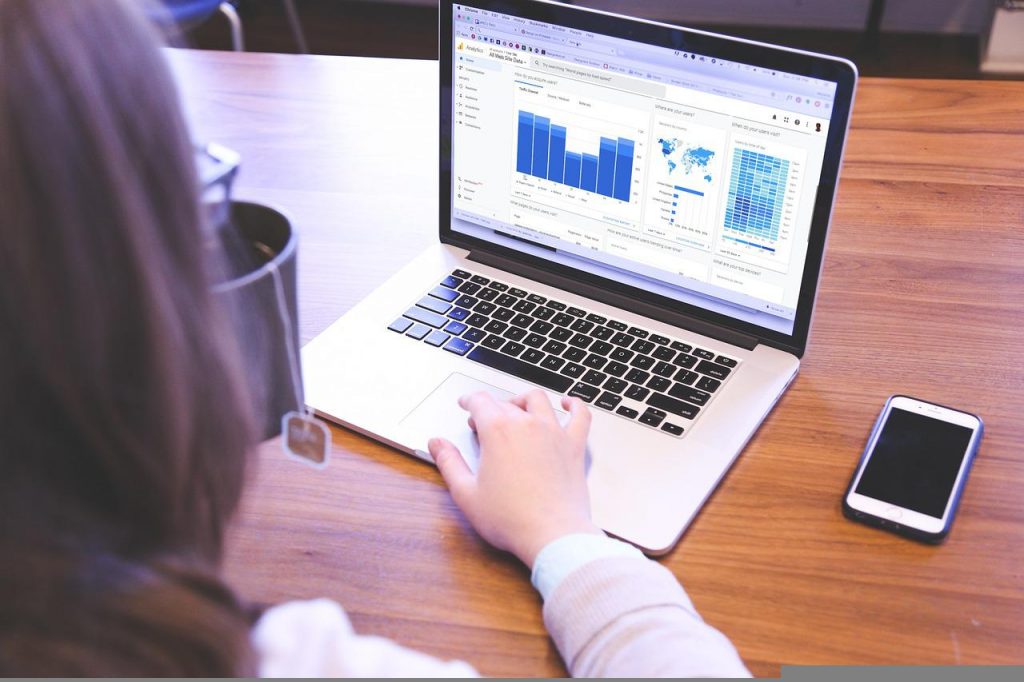
Ada beberapa cara memasang Google Analytics yang bisa kamu coba.
Nah, bagi kamu yang ingin menggunakan Google Analytics di website, berikut langkah-langkah membuat akun Google Analytics:
- Login ke akun Google Analytics melalui linkberikut.
- Klik halaman Admin.
- Di kolom akun, pilih Buat akun baru dari menu.
- Klik Situs atau Aplikasi seluler.
- Di laman Menyiapkan Akun Anda, kamu perlu memasukkan nama akun yang spesifik dan deskriptif dan klik setujui default untuk menambahkan akun ke organisasi saat ini. Jika kamu ingin membuat akun di luar organisasi, cukup kosongkan kolom tersebut.
- Masukkan nama situs atau nama aplikasi di bagian Menyiapkan Properti Anda.
- Kemudian, masukan URL situs web kamu. Pastikan formatnya benar agar property berhasil dibuat.
- Pilih Kategori Industri.
- Pilih Zona Waktu Pelaporan.
- Di bagian Setelan Berbagi Data, pilih setelan yang diinginkan sesuai dengan kebutuhan.
- Lalu klik Dapatkan ID Pelacakan.
Baca Juga: Cara Menggunakan Google Analytics untuk Pemula
Cara Memasang Google Analytics dengan Tag Manager
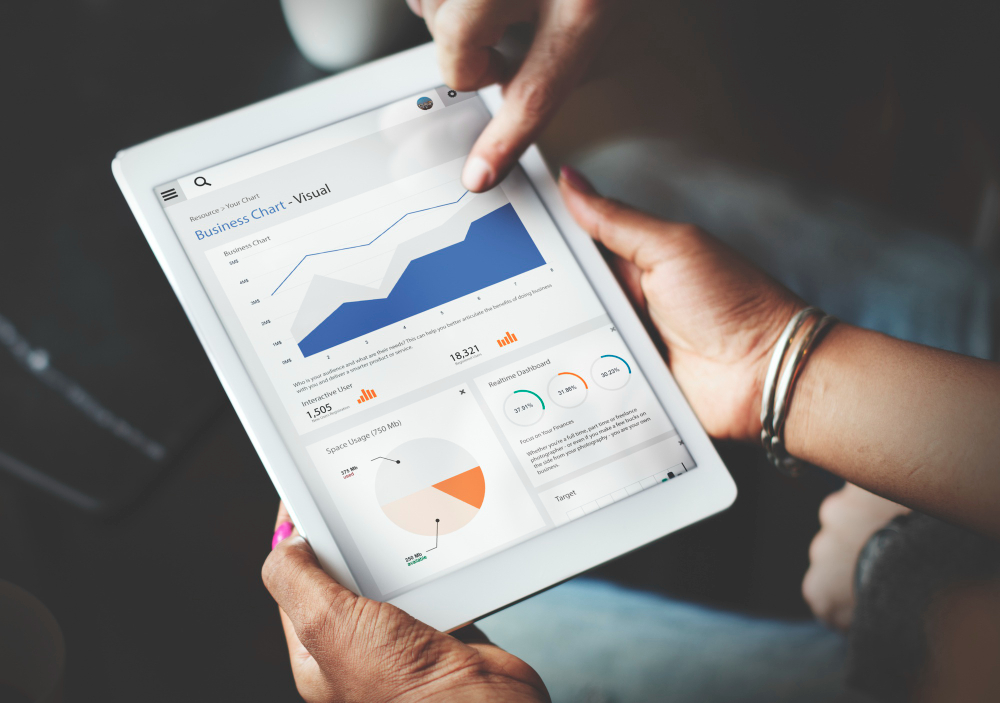
Fitur Tag Manager akan membantu kamu dalam melacak konversi, mengecek site analytics, dan lainnya secara lebih cepat.
Tag Manager bekerja secara sederhana untuk mengambil semua data di situs web bisnis kamu dan mengirimkannya ke platform lain, seperti Facebook Analytics dan Google Analytics.
Fitur ini juga akan memudahkan kamu dalam memperbarui dan menambahkan tag ke Google Analytics tanpa perlu menuliskan kode secara manual.
Misalnya ketika ingin melacak seberapa banyak orang yang mengklik tautan PDF yang dapat diunduh, kamu tidak perlu mengubah semua tautan unduhannya secara manual. Dengan Tag Manager, kamu cukup menambahkan tag baru untuk melacak unduhan dengan lebih cepat.
Nah, untuk menggunakannya, ini dia cara memasang Google Analytics dengan Tag Manager:
- Buka Google Tag Manager atau akses link berikut.
- Pilih menu Variables yang ada di bagian kiri halaman.
- Klik tombol New pada bagian User-defined Variables.
- Beri nama variable dengan nama yang kamu inginkan.
- Klik Variable Configuration dan pilih nama variable yang telah kamu buat tadi.
- Masukkan tracking ID ke dalam kolom Tracking ID yang telah disediakan.
- Pilih Save untuk menyimpan variable configuration.
- Buat tag baru dengan klik New.
- Klik tag configuration untuk menampilkan pilihan tag, lalu pilih Google Analytics: Universal Analytics.
- Pada bagian Google Analytics Setting, pilih nama variable yang kamu buat.
- Pada bagian triggering, pilih All Pages dan beri nama tag tersebut untuk kemudian klik Save.
Baca Juga: Widget Website untuk Situs Web Jualan Online Kamu
Cara Memasang Google Analytics dengan Plugin
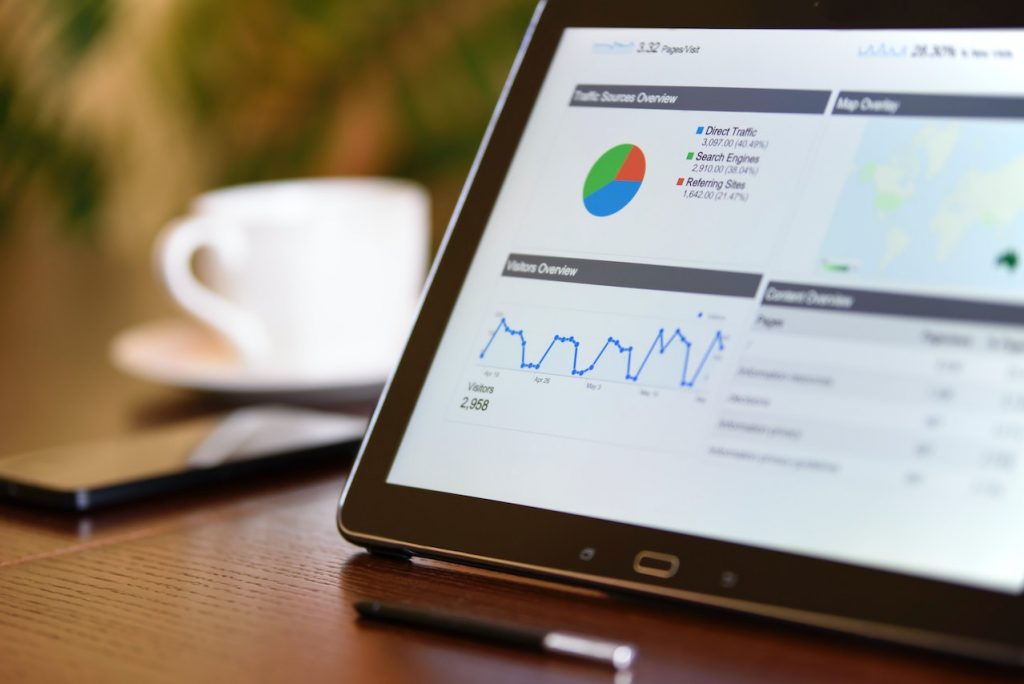
Selain menggunakan Tag Manager, kamu juga bisa memasang Google Analytics menggunakan plugin.
Berikut cara memasang Google Analytics dengan plugin:
- Pastikan kamu sudah memiliki akun Google Analytics, jika belum ikuti cara-cara yang telah disebutkan di atas.
- Kemudian, pasang plug in di situs web kamu untuk akses dashboard.
- Pada tab sebelah kiri dashboard website kamu, pilih Plugins.
- Cari plugin Site Kit by Google dan lakukan aktivasi.
- Setelah plugin aktif, masuk menu Settings dan klik Google Analytics.
- Paste tracking ID yang kamu dapatkan pada prosedur pembuatan akun Google Analytics di kolom Web Property ID dan klik Save Changes.
Pemasangan Google Analytics selesai dilakukan. Kamu bisa mengakses laporan dari Google Analytics dalam kurun waktu 12-24 jam.
Untuk dapat melihat data statistik, buka dashboard situs web kamu terlebih dahulu. Lalu klik Site Kit dan klik Analytics.
Baca Juga: 10 Plugin WordPress Terbaik untuk Optimalkan Bisnis Online
Rekomendasi Plugin Analytics di WordPress
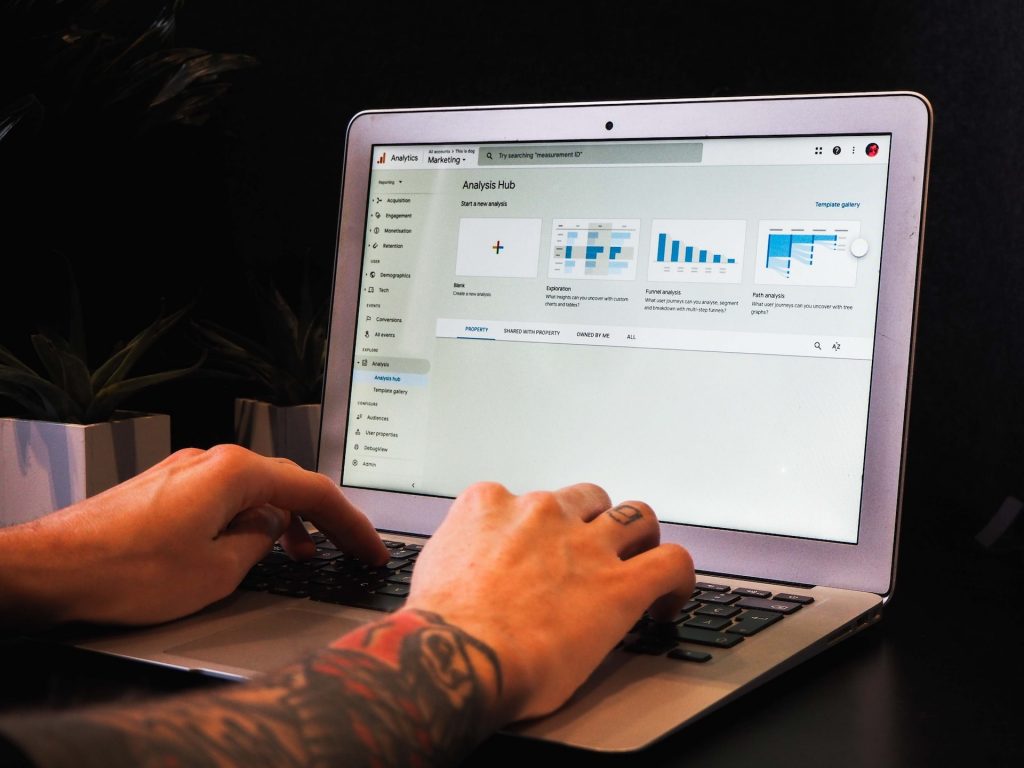
Site Kit by Google merupakan plugin analitik yang bisa kamu lakukan untuk WordPress. Namun selain itu, ada beberapa rekomendasi plugin lain yang dapat kamu gunakan, di antaranya:
1. Analytify
Analytify bisa kamu pilih sebagai plugin WordPress untuk menggunakan Google Analytics.
Instalasi plugin yang satu ini sangatlah mudah. Kamu pun bisa melihat laporan Google Analytics pada bagian admin situs web.
Dengan Analytify, kamu dapat melihat analitik tingkat halaman untuk setiap halaman dan postingan situs web serta statistik terperinci untuk jenis postingan khusus seperti portofolio, galeri, atau testimonial.
2. ExactMetrics
ExactMetrics merupakan pilihan plugin WordPress lainnya yang bisa kamu gunakan untuk website.
Dengan plugin ini, kamu bisa menginstal kode pelacakan Google Analytics terbaru ke situs web sehingga bisa melihat laporan analitik secara real-time melalui dashboard WordPress.
Laporan Google Analytics yang tersedia di ExactMetrics ini mencakup sesi dan tampilan halaman, pencarian organik, tingkat bouncing, traffic saluran, dan lainnya.
3. GA Google Analytics
Plugin selanjutnya yang bisa kamu coba instal di WordPress untuk keperluan Google Analytics, yaitu GA Google Analytics.
Plugin yang satu ini didesain untuk kamu yang tidak menginginkan pengaturan tambahan di dashboard. Jadi, tidak ada diagram atau statistik apapun di WordPres karena telah tersedia pada Google Analytics.
Sama seperti plugin lainnya, GA Google Analyrtics tersedia dalam versi gratis. Jika kamu memilih versi pro, ada beberapa fitur tambahan yang bisa kamu dapatkan. Misalnya dukungan kode custom, live preview untuk semua kode tracking, dukungan prioritas, dan lainnya.
Baca Juga: 5 Cara Melihat Traffic Website yang Berguna Bagi Bisnismu
4. WP Statistics
WP Statistics merupakan pilihan plugin di WordPress yang memungkinkan kamu untuk mengetahui statisik situs web bisnis secara lebih mudah.
Plugin ini bisa membantu kamu untuk melacak data pengunjung, seperti alamat IP, situs rujukan, browser, sistem operasi, negara, kota, hingga melacak pengalihan dari mesin pencarian.
WP Statistics juga mendukung WordPress untuk melihat dan mengelola analitik. Selain itu, kamu dapat mengekspor data analitik ke file XML, CSV, atau TSV.
Jika ingin menggunakan plugin ini, kamu mungkin membutuhkan ruang penyimpanan yang lebih besar karena dapat menyimpan data dari WordPressmu sehingga meningkatkan ukuran backup.
Itulah beberapa cara memasang Google Analytics di situs web kamu yang bisa dicoba. Semoga bisa membantu kamu dalam membuat strategi pemasaran yang lebih efektif, ya.